TERCER PERIODO MICROSOFT OFFICE POWERPOINT
Competencias
- Reconocer a PowerPoint como un programa diseñado para facilitar la creación de apoyos visuales, presentaciones y documentos guía en la realización de exposiciones.
Desempeño cognitivo
- Conoce el programa Power Point como facilitador de diapositivas Desempeño Procedimental
- Interactúa con el programa Power Point y con sus barras de herramientas.
- Crea, anima y reproduce una presentación creada en el programa Power Point.
- Aplica efectos de sonido y de animación a una presentación.
- Aplica creativamente las opciones de fondo, plantillas e imágenes en una diapositiva.
- Utiliza tablas, elimina filas y columnas, cambia la presentación como bordes y color de relleno en las diapositivas.
- Manipula objetos insertados utilizando las herramientas de agrupar, desagrupar, girar, voltear y duplicar.
Desempeño Actitudinal
- Se interesa porque sus trabajos sean excelentes, aplicando todos los conceptos aprendidos.

![]()
PRESENTACIONES MULTIMEDIA
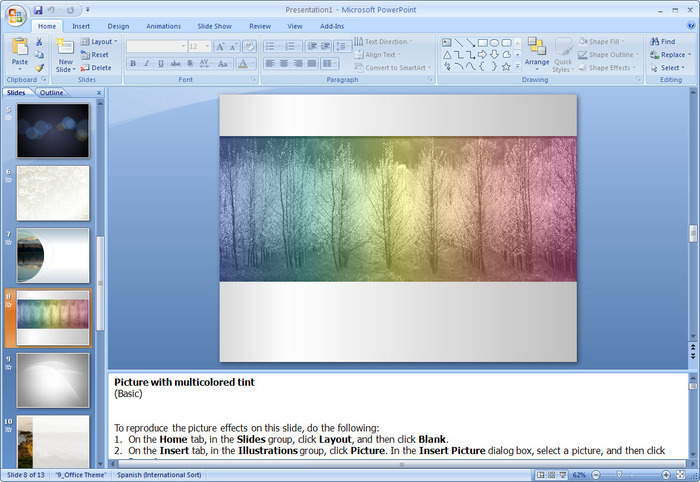
VENTANA POWER POINT (BARRAS Y ELEMENTOS)
A diferencia de las versiones anteriores, se modificaron las barras de herramientas por pestañas, a estas se les llama fichas, cada una de ellas contiene una serie de opciones, en conjunto se le denomina banda de opciones, estas nos permiten realizar todas las tareas que necesitamos para crear una presentación electrónica. Estas pestañas son:
- Pestaña de inicio
- Pestaña insertar
- Pestaña de diseño
- Pestaña de transiciones
- Pestaña de animación
- Pestaña de presentación de diapositivas
- Pestaña de revisar
- Pestaña de vista
- Pestaña de formato
- Pestaña de acceso rápido
- Pestaña de archivo
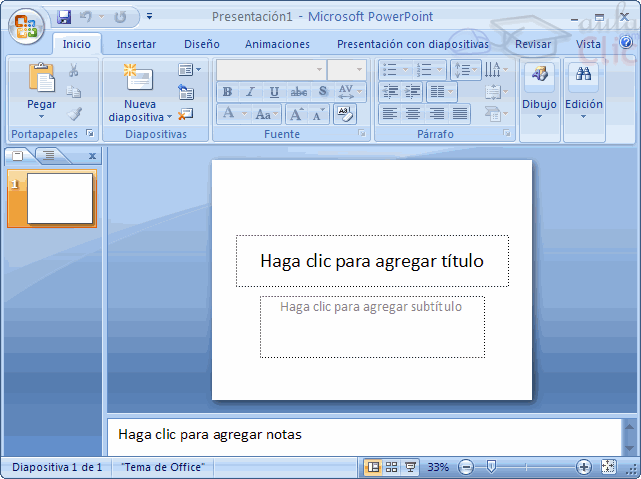
CONFIGURAR PAGINA E INSERTAR DIAPOSITIVAS
Si deseas usar otro, en la vista Diseño escoge el tema entre los disponibles.
2- La primera dispositiva es la dedicada a la introducción, introduce los datos como el título, la descripción, el autor, etc.
Tienes la opción de darle un fondo personal y único, para eso en la ficha Diseño abre Estilo de fondos y selecciona: "Formato del fondo".
Después de crear tu propio fondo usa el botón: "Aplicar a todo" para que todas las dispositivas siguientes lo usen.
3- Da un clic en la parte inferior del botón "Nueva diapositiva" para insertar la siguiente.
Hay disponibles varios formatos, pero puede ser más fácil insertar una en blanco.
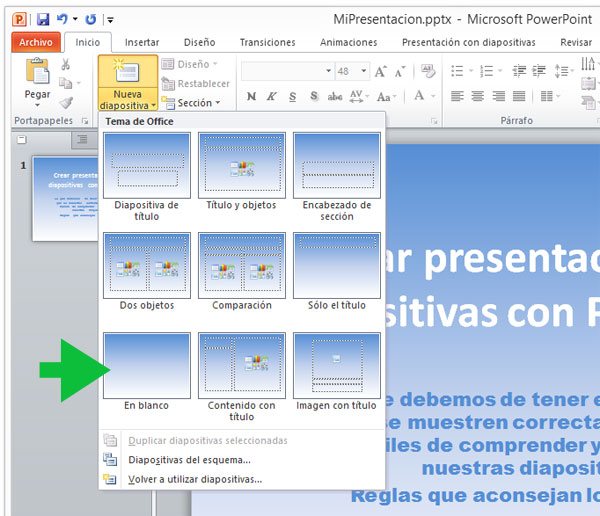
FONDO DE DIAPOSITIVAS (COLOR Y ESTILOS DE FONDO, DEGRADADO)
Información general sobre fondos y marcas de agua
Puede insertar una imagen, como imagen prediseñada, detrás de toda la diapositiva como fondo o detrás de una parte de la diapositiva como una marca de agua. También puede insertar un color detrás de su diapositiva como fondo. Si agrega una imagen como fondo o marca de agua en una de sus diapositivas, puede distinguir su presentación de PowerPoint o identificar claramente al patrocinador de su presentación.

Usar una imagen como fondo de la diapositiva
-
Haga clic en la diapositiva a la que desea agregar una imagen de fondo.
SUGERENCIA Para seleccionar varias diapositivas, haga clic en una diapositiva y luego presione CTRL mientras hace clic en las demás. -
En la ficha Diseño, en el grupo Fondo, haga clic en Estilos de fondo y, a continuación, en Dar formato a fondo.
-
Haga clic en Relleno y luego en Relleno con imagen o textura.

INSERTAR TEXTOS (CUADRO DE TEXTO, WORDART)
Insertar WordArt
WordArt es una manera rápida de hacer que el texto destaque con efectos especiales. Elija un estilo de WordArt en la galería de WordArt, que se inicia desde la pestaña Insertar, que puede personalizar a continuación.
-
Haga clic en Insertar > WordArt y elija un estilo de WordArt.

En la galería de WordArt, la letra A representa los diferentes diseños que se aplican a todo el texto que escribe.
-
Escriba el texto.
INSERTAR IMAGENES (PREDISEÑADAS, DESDE ARCHIVO)
ANIMACIONES (ANIMAR TEXTOS E IMAGENES)
Aplicar una animación a una imagen
Para aplicar un efecto de animación a un objeto, siga este procedimiento:
-
Seleccione el objeto que desea animar.
-
En la ficha Animaciones, en el grupo Animación, haga clic en el botón Más
 y, a continuación, seleccione el efecto de animación que desee.
y, a continuación, seleccione el efecto de animación que desee.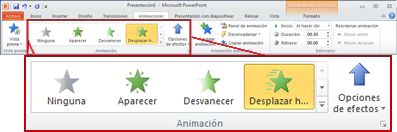
NOTAS -
Si no puede ver el efecto de animación de entrada, salida, énfasis o trayectoria de la animación que desea, haga clic en Más efectos de entrada, Más efectos de énfasis, Más efectos de salida o Más trayectorias de la animación.
-
Después de aplicar una animación a un objeto o texto, los elementos animados se marcan en la diapositiva con una etiqueta numerada no imprimible que está situada junto al texto u objeto. Esta etiqueta aparece sólo en la vista Normal cuando está seleccionada la ficha Animaciones o el panel de tareas Animación está visible.
-
GUARDAR UNA PRESENTACION
Guardar el archivo de la presentación
En PowerPoint, puede guardar la presentación de escritorio a la unidad local (por ejemplo, el equipo portátil), una ubicación de red, un CD, un DVD o una unidad flash. También puede guardar como un formato de archivo diferente. Si desea guardar la presentación en la ubicación web.
-
En la pestaña archivo, seleccione Guardar.
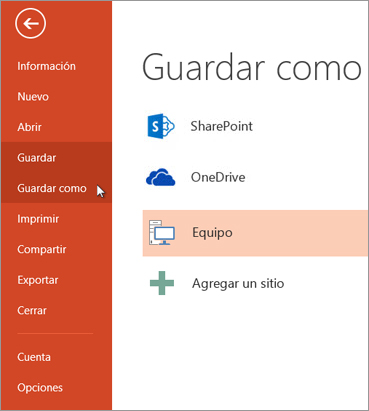
-
Siga uno de los siguientes procedimientos:
-
Para guardar en la unidad local, como su equipo portátil, una unidad flash, unidad de CD o DVD, seleccione el equipo.
-
Para guardar en una biblioteca de SharePoint, seleccione SharePoint.
-
Para guardar la presentación en una ubicación web, vea Guardar y compartir una presentación en OneDrive.
-
-
En Guardar como > Carpetas recientes, seleccione Examinar, elegir una ruta de acceso y carpeta y, a continuación, el nombre del archivo.
-
Seleccione Guardar.