SEGUNDO PERIODO POWER POINT
- Utiliza las diferente barras de herramientas para hacer diferentes presentaciones y usarlas en sus exposiciones.
Desempeño cognitivo
- Reconoce los pasos para activar las barras de herramientas
Desempeño procedimental
- Elabora documentos utilizando diversas herramientas de Word y Power Point
- Expresa ideas y conocimientos en forma escrita y gráfica con la ayuda de Word y Power Point
- Emplea eficazmente las diferentes barras de herramientas de Word y Power Point.
- Reconoce los pasos para activar las barras de herramientas
Desempeño actitudinal
- Valora las presentaciones multimedia de él/ella mismo/a y el de sus compañeros.

DISEÑO DE DIAPOSITIVAS
Para comprender la finalidad de los patrones de diapositivas, vea Qué son los patrones de diapositivas
-
Abra una presentación en blanco y luego, en la pestaña Vista en el grupo Vista Patrón, haga clic en Patrón de diapositivas.
-
Cuando abra la vista Patrón de diapositivas, aparecerá un patrón de diapositivas en blanco con los diseños predeterminados asociados.
NOTA En el panel de miniaturas de diapositivas, el patrón de diapositivas es la imagen de diapositiva de mayor tamaño y debajo se encuentran los diseños asociados. -
Para crear un diseño o personalizar uno existente, vea el tema sobre cómo crear un diseño de diapositiva a la medida de las necesidades.
-
Para agregar o modificar marcadores de posición en los diseños, vea Agregar marcadores de posición de contenido a un diseño o Cambiar un marcador de posición.
-
Para quitar cualquiera de los diseños de diapositiva integrados que acompañan al patrón de diapositivas predeterminado, en el panel de miniaturas de diapositivas, haga clic con el botón secundario del mouse en cada diseño de diapositiva que no desee utilizar y, a continuación, haga clic en Eliminar el diseño en el menú contextual.
-
Para aplicar un diseño o los colores, fuentes, efectos y fondos de un tema, vea Aplicar un tema para agregar color y estilo a la presentación o Aplicar varios temas a una presentación.
-
Para establecer la orientación de página de todas las diapositivas de la presentación, en la pestaña Patrón de diapositivas, en el grupo Configurar página, haga clic en Orientación de la diapositiva y luego haga clic enVertical u Horizontal.
-
En la pestaña Archivo, haga clic en Guardar como.
-
En el cuadro Nombre de archivo, escriba un nombre de archivo.
-
En la lista Guardar como tipo, haga clic en Plantilla de PowerPoint y, a continuación, en Guardar.
-
En el grupo Cerrar de la pestaña Patrón de diapositivas, haga clic en Cerrar Vista patrón.
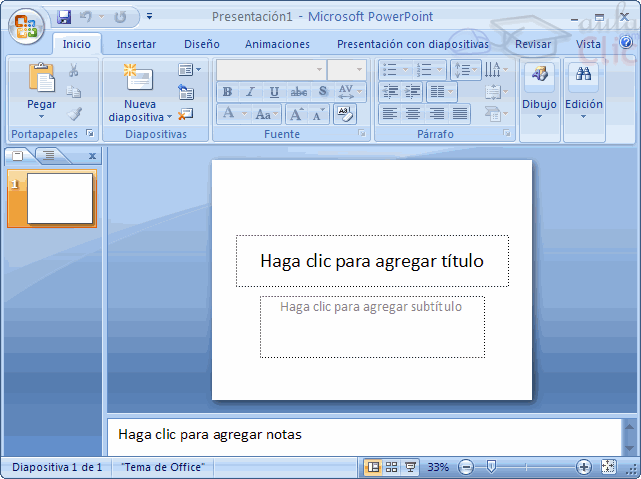
INSERTAR Y DUPLICAR DIAPOSITIVAS
- Haz clic en el botón Nueva diapositiva situado encima del clasificador de diapositivas.
- Haz clic en Diapositiva > Nueva diapositiva.
- Utiliza la combinación de teclas Ctrl+M.
Selecciona una de estas opciones para duplicar tus diapositivas:
- En la vista del clasificador de diapositivas, selecciona la diapositiva que quieras duplicar y mantén pulsada la tecla Ctrl mientras haces clic en la diapositiva y la arrastras. También puedes duplicar una secuencia de diapositivas. Para hacerlo, mantén pulsada la tecla Mayús para seleccionar un grupo de diapositivas. A continuación, mantén pulsada la tecla Ctrl mientras haces clic en la secuencia y la arrastras hasta una ubicación distinta en el clasificador de diapositivas.
- Haz clic en el botón Duplicar diapositiva situado encima del clasificador de diapositivas.
- Haz clic con el botón derecho en una diapositiva en la vista del clasificador de diapositivas y selecciona Duplicar diapositiva.
INSERTAR ELEMENTOS
|
|
|
|
|
|
|
- Vaya al menú "Insertar" (Insert).

- Haga clic en el icono
 "Fotografía desde archivo" (Picture from file).
"Fotografía desde archivo" (Picture from file). - Aparecerá otra pantalla donde puede buscar la fotografía en su computadora.

INSERTAR ELEMENTOS MULTIMEDIA
Paso 2:
Selecciona la pestaña o fichaInsertar.
Paso 3:
Haz clic en el comando Película del grupo Clip multimedia.Paso 4:
Selecciona Película de la Galería Multimedia del menú.El Panel de Imágenes Prediseñadas aparecerá a la derecha.


Paso 5:
Escribe las palabras claves en el campo de búsqueda.Paso 6:
Haz clic en Buscar. En el panel aparecerán todos los Clips que tengan que ver con el tema que escribiste en el campo de búsqueda.Paso 7:
Haz clic en uno de los clips para insertarlo. Inmediatamente este clip aparecerá en la diapositiva.ANIMACIONES
Para añadir animaciones a una diapositiva, abre el panel "Animaciones". Existen tres maneras diferentes de abrir el panel:
- Selecciona una diapositiva. A continuación, accede al menú Ver y selecciona Animaciones. El panel "Animaciones" aparecerá en el lateral derecho de la pantalla.
- Selecciona una figura. A continuación, accede al menú Insertar y selecciona Animaciones. El panel "Animaciones" aparecerá en el lateral derecho de la pantalla.
- Haz clic con el botón derecho en una forma seleccionada y selecciona Aplicar animación.
A continuación, te indicamos las opciones disponibles en el panel "Animaciones":
- Abre el menú desplegable Fundido de entrada para elegir cómo quieres que aparezca una forma seleccionada.
- Haz clic en el menú Al hacer clic para establecer los tiempos de la animación de la forma.
- Ajusta la velocidad de la animación de cada forma, seleccionando una velocidad entre Lenta,Media y Rápida.


