TERCER PERIODO WORD 2
- Reconoce las diferentes barras de herramientas de la ventana de word.
- Identifica los errores que comete al escribir en Word y los corrige empleando las herramientas de ortografía.
Desempeño procedimental
- Realiza los pasos adecuados para copiar, cortar y pegar documentos.
- Configura páginas en Word teniendo en cuenta las indicaciones del profesor
- Inserta imágenes, autoformas y textos en Word Art al escribir en word
- Sigue el procedimiento para imprimir un documento.
- Guarda y abre documentos de Word en mis documentos o en carpetas personales.
Desempeño actitudinal
- Comprende la importancia del programa Word para realizar actividades de otras áreas Temas
- Las Barras de la ventana de Word
- Abrir documentos (Identificar el icono de los archivos de Word)
- Configurar páginas
- Alineación del texto
- Insertar imagen
- Corregir ortografía
- Imprimir documentos

LA BARRA DE LA VENTANA DE WORD
- Barra de título, donde se indica el nombre de la aplicación y el nombre del archivo abierto. A la derecha se sitúan los manejadores del programa, para minimizar, maximizar y cerrar el programa.
- Barra de Menús, donde se encuentran todas las órdenes que nos permitirán realizar nuestro documento. A la derecha se sitúan los manejadores que afectan al archivo abierto, para minimizarlo, maximizarlo o cerrarlo.
- Barra de herramientas, aquí visualizamos en lenguaje iconográfico las órdenes más utilizadas, permitiendo la visualización de los diferentes grupos de herramientas en el menú Ver/Barras de herramientas.
- Reglas, con sangrías y tabulaciones, donde visualizamos gráficamente el ancho y alto de la caja de texto, y las características de sangrías y tabulaciones de la línea donde se encuentra el cursor. Página, la visualización de los límites de la página la podemos variar en el menú Ver.
- Barra de desplazamiento, para movernos a lo largo del documento, donde se muestran las páginas una a continuación de otra.
- Barra de estado, donde encontramos información del documento y de la situación del cursor.
- Visualización de página, lo más aconsejable para nuestra función es elegir “Vista diseño de impresión”, así veremos además del texto, los márgenes ayudándonos a visualizar la composición.

ABRIR DOCUMENTOS (IDENTIFICAR EL ICONO DE LOS ARCHIVOS DE WORD)
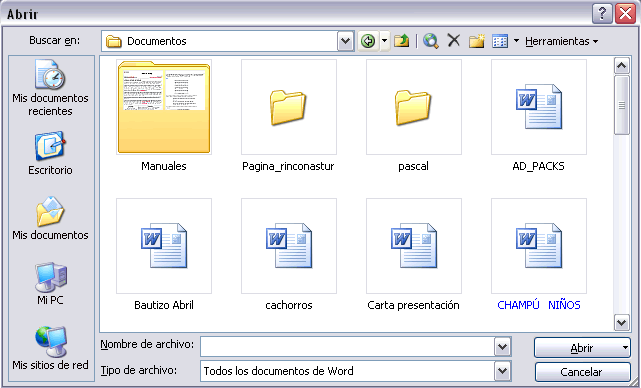
CONFIGURAR PAGINAS
ALINACION DE TEXTOS
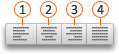
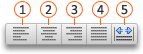
INSERTAR IMAGEN
Paso 1:
Ubica el cursor donde desees que aparezca la imagen y selecciona la pestaña Insertar.
Paso 2:
Haz clic en la opción Imagen ubicada en el grupo de Ilustraciones. Verás que la ventana de Insertar imagen aparecerá.
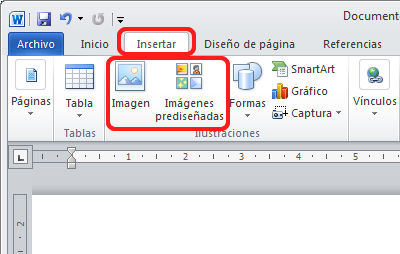
CORREGIR ORTOGRAFIA
Usar la corrección automática de Word:
Word automaticamente revisa la ortográfica y la gramática del documento en que estás trabajando. Si encuentra algún error, Word lo marcará con una línea de color debajo de la palabra. Si el error es ortográfico, la línea será roja. Si el error es gramatical, la línea será azul.
Para corregir automáticamente la palabra o frase que Word señala como error puedes hacer esto:
Paso 1:
Haz clic derecho con el mouse sobre la palabra que Word haya subrayado con rojo o azul.
Paso 2:
Se abrirá un menú en donde verás las sugerencias de Word para cambiar o corregir el error. Allí, haz clic en la opción correcta y se corregirá inmediatamente.
Usar el comando Ortografía y gramática:
Paso 1:
En la pestaña Revisar, haz clic en el comando Ortografía y gramática.


Paso 3:
Word te mostrará uno por uno los errorres que encuentre en tu documento hasta que no detecte más.
IMPRIMIR DOCUMENTOS
Paso 1:
Haz clic en el botón Microsoft Office y en la lista desplegable, selecciona la opciónImprimir.
Paso 2:
Previsualiza la impresión del documento. Para ello, haz clic en la opción Vista premiliminar. Verás que tu documento aparecerá la más pequeño en la pantalla.
Paso 3:
Haz clic en el botón Imprimir para dar la orden de impresión o Cerrar previsualización de impresión para realizar los cambios pertinentes al documento.